HELP VIEWER SHORTCUT KEYS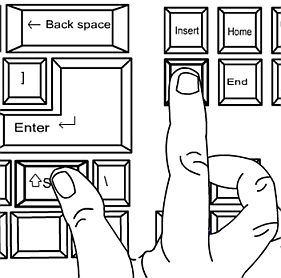
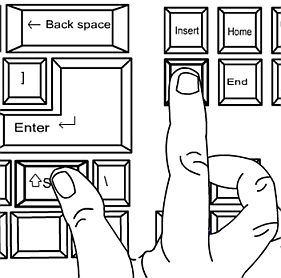
| To do this | Press |
| Display the Help window. | F1 |
| Close the Help window. | ALT+F4 |
| Print the current Help topic. | CTRL+P |
| Refresh the help topic. | F5 |
| Search for words in a help topic. | CTRL+F |
| Select all contents of a topic. | CTRL+A |
| Move the cursor to the search box. | CTRL+E |
| Display the default help topic. | ALT+HOME |
| Copy selected content. | CTRL+C |
| In a table of contents, select the next and previous item, respectively. | DOWN ARROW and UP ARROW |
| In a table of contents, expand and collapse the selected item, respectively. | RIGHT ARROW and LEFT ARROW |
| Move the cursor to the next hidden text or hyperlink, or Expand All or Collapse All at the top of a topic. | TAB |
| Move the cursor to the previous hidden text or hyperlink. | SHIFT+TAB |
| Perform the action for the selected Expand All, Collapse All, hidden text, or hyperlink. | ENTER |
| Move back to the previous Help topic. | ALT+LEFT ARROW |
| Move forward to the next Help topic. | ALT+RIGHT ARROW |
| Scroll small amounts up and down, respectively, in the currently displayed Help topic. | UP ARROW and RIGHT ARROW |
| Scroll larger amounts up and down, respectively, in the currently displayed Help topic. | PAGE UP and PAGE DOWN |
| Display the Options menu. | ALT+O |
USE WINDOWS AND MENUS
| To do this | Press |
| Display the Navigation Pane if it is collapsed. | ALT+F1 |
| Display key tips for the File menu. | ALT |
| Display the View menu. | ALT+V |
| Display the Windows menu. | ALT+W |
| Display the Help menu. | ALT+H |
| Turn the auto-hide mode for the Navigation Pane on an off. | SHIFT+ALT+F1 |
| Move between modules. | CTRL+TAB |
| In the Navigation Pane tree view, select the next and previous item, respectively. | UP ARROW or DOWN ARROW |
| In the Navigation Pane, expand and collapse the selected item, respectively. | RIGHT ARROW and LEFT ARROW |
| Move the cursor to the address bar. | F11 |
| Use the Back function on the address bar. | ALT+LEFT ARROW |
| Use the Forward function on the address bar. | ALT+RIGHT ARROW |
| Display the shortcut menu for the Presence indicator. | CTRL+SHIFT+M |
GRID SHORTCUT KEYS
| To do this | Press |
| Move to the record above the currently selected record. | UP ARROW |
| Move to the record below the currently selected record. | DOWN ARROW |
| Move to the first record. | CTRL+HOME |
| Move to the last record. | CTRL+END |
| Move to previous page of records. | PAGE UP |
| Move to next page of records. | PAGE DOWN |
| Open the selection list for a drop-down list. | ALT+DOWN ARROW |
| Select records in a list from the selected record to the first record in the list. | CTRL+SHIFT+HOME |
| Select records in a list from the first selected record to the last record in the list. | CTRL+SHIFT+END |
| Select all records in a list. | CTRL+A |
FORM SHORTCUT KEYS
| To do this | Press |
| Close the current form without saving changes. | ESC or ALT+F4 |
| Create a record. | CTRL+N |
| Delete a record. | ALT+F9 |
| If a grid control does not have focus, this keyboard combination selects the first field on the form. If a grid control has focus, this keyboard combination selects multiple records in the grid. | CTRL+SHIFT+HOME |
| If a grid control does not have focus, this keyboard combination selects the last field on the form. If a grid control has focus, this keyboard combination selects multiple records in the grid. | CTRL+SHIFT+END |
| Move to the next control on a non-dialog form. | TAB
ENTER (skips buttons; includes fields on all tabs)
|
| Move to the previous control on a non-dialog form. | SHIFT+TAB (includes buttons; includes fields only on the current tab)
SHIFT+ENTER (skips buttons; includes fields on all tabs)
|
| Move to the first record. | CTRL+HOME |
| Move to the last record. | CTRL+END |
| Move to the previous record. | CTRL+PAGE UP |
| Move to the next record. | CTRL+PAGE DOWN |
| Move to the next page of records. | PAGE DOWN |
| Move to the previous page of records. | PAGE UP |
| Open a context menu (right-click menu) for the current field. | SHIFT+F10 |
| Display the form where the values for the current field are maintained. | CTRL+ALT+F4 |
| Print a report of the contents of the current form (auto report). | CTRL+P |
| Refresh the information displayed in the form. | F5 |
| Cancel changes and restore the active record. | CTRL+F5 |
| Select the button with focus. | SPACE |
| Save changes and close the current form. | CTRL+F4 |
| Save changes to a form. | CTRL+S |
| Move to the next tab (when a control on a tab has focus). | CTRL+TAB |
| Move to the previous tab when a control on a tab has focus). | CTRL+SHIFT+TAB |
| Expand all FastTabs. | CTRL+SHIFT and then press + |
| Collapse all FastTabs. | CTRL+SHIFT and then press - |
| Expand the FastTab that has focus. | CTRL and then press + |
| Collapse the FastTab that has focus. | CTRL and then press - |
| Move focus to a specific tab. | CTRL + the FastTab number
If a FastTab is the second FastTab on a form, then the number of that FastTab is 2.
|
| Select the default button on a dialog form. | ENTER |
AOT SHORTCUT KEYS
| TO DO THIS | PRESS |
| Open the AOT | CTRL+D |
| Open a new Development Workspace | CTRL+SHIFT+W |
| Open a new Application Workspace | CTRL+W |
| Save all | CTRL+SHIFT+S |
| Select all application objects in a node | Select one or more application objects under a top-level node, and then press CTRL+A |
| Open the editor for an application object | CTRL+SHIFT+F2 |
| Open the editor for a query or table | CTRL+O |
| Open the Comparison tool | Select one or more application objects, and then press CTRL+G |
| Compile an application object | F7 |
| Go to the previous node | UP ARROW |
| Go to the next node | DOWN ARROW |
| Move the node up | ALT+UP ARROW |
| Move the node down | ALT+DOWN ARROW |
| Expand the current node | RIGHT ARROW |
| Collapse the current node | LEFT ARROW |
| Select multiple items | CTRL |
| Cancel the selection of an additional item | CTRL+SPACEBAR |
| Open the Properties sheet | ALT+ENTER |
| Open the Import dialog box | Select one or more application objects, and then press CTRL+SHIFT+I |
| Open the Find dialog box to find an element in the AOT | CTRL+F |
| Open the Help documentation for an element in the AOT | F1 |
Thanks for sharing this post. I find AX Dynamics quite easy to work with, and it surely gives your company a kick to upgrade every day. Also, it is not hard to implement - the dynamics 365 implementation is in fact pretty simple and quick. Click on the link to find out more about it from their partner's website.
ReplyDelete